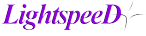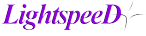Answers to Frequently Asked Questions
How Do I...
Q: How do I use DepthQ®Player™ with NVIDIA® 3D Vision™?
A: Step 1: Install and configure your NVIDIA 3D Vision hardware and software per NVIDIA's instructions. Ensure your Pyramid Emitter is connected to an open USB port.
Step 2: From 'Advanced Mode' in the player, select the 'DepthQ DirectX Renderer' in the 'Set-up | Video Renderer' menu.
Step 3: Load or reload your movie.
Step 4: Enter Full Screen Mode (F). You should see your pyramid emitter light up bright green indicating that the driver is active. If it does not light up bright green, press the button on the emitter.
Step 5: Turn on & don your NVIDIA 3D eyewear and enjoy!
Tip: While in Full Screen mode under DirectX®, you control and navigate through your movie using keyboard commands. For instance the default command "P" will toggle between Pause and Play; "RightArrow" & "LeftArrow" will jump forward and backwards in small amounts; "Alt+RightArrow" & "Alt+LeftArrow" will jump forward and backwards in larger amounts; "UpArrow" & "DownArrow" will raise and lower the volume; "M" will Mute; "L" will toggle Loop on and off; "E" will swap the left and right eyes; and "Ctrl+A, D, W, or S" will increase and decrease horizontal and vertical parallax respectively. Use either the "Esc" key or the "F" key to exit Full Screen mode.
For even more information about keyboard shortcuts, please see the DepthQ Player Manual.
Q: How do I use DepthQ®Player™ with Quad-buffered OpenGL?
A: Step 1: Ensure your IR Emitter is on and connected to the DIN-3 stereo sync connector on your Quadro FX graphics card.
Step 2: From 'Advanced Mode' in the player, select the 'DepthQ OpenGL Renderer' in the 'Set-up | Video Renderer' menu.
Step 3: Load or reload your movie. Pause it if you wish.
Step 4: Select 'DepthQ OpenGL Renderer' from the 'Display' menu to bring up the DepthQ Filter dialog (you can also use the default "Q" keyboard shortcut), then click on the 'Stereo Output' tab and ensure you have selected 'OpenGL HW' for your Stereo Output Mode. If it was not already selected, you will need to click 'Apply', then close the dialog and re-load your movie.
Step 5: Turn on & don your compatible 3D eyewear and enjoy!
Q: How do I use DepthQ®Player™ with a 3D-Ready DLP® Rear-projection TV?
A: Step 1: Ensure your IR Emitter is on and connected to the DIN-3 stereo sync connector on the back of your set.
Step 2: Connect your graphics card (GeForce or Quadro) to the set via a DVI to HDMI cable (or HDMI to HDMI if you have a graphics card with HDMI out). If it's a Samsung, ensure you plug into HDMI Port 3.
Step 3: In the NVIDIA® Control Panel, under 'Video & Television | Adjust video image settings', ensure that the signal you're sending the television is 1080P, and not 1080i.
Step 4: From 'Advanced Mode' in the player, select the 'DepthQ OpenGL Renderer' in the 'Set-up | Video Renderer' menu.
Step 5: Load or reload your movie. Pause it if you wish.
Step 6: Select 'DepthQ OpenGL Renderer' from the 'Display' menu to bring up the DepthQ Filter dialog (you can also use the default "Q" keyboard shortcut), then click on the 'Stereo Output' tab and ensure you have selected 'DLP 3D HDTV' for your Stereo Output Mode. If it was not already selected, you will need to click 'Apply', then close the dialog and re-load your movie.
Step 7: Enable 3D Mode on your set from your remote.
Step 8: Turn on & don your compatible 3D eyewear and enjoy!
Q: How do I play H.264/AVC movies in DepthQ®Player™?
A: If you don't have one already you will need to install a third party, directshow compatible, H.264 decoder. Decoders are available from many sources. Elecard and Main Concept both offer commercial products that have clear licensing terms. There are also "free" decoders which are complicated in terms of licensing.
If you are using Windows® 7, you will also need to force the use of your newly installed decoder. Windows 7 has a built-in H.264/AVC decoder which is not compatible with DepthQ Player.
NOTE: The "choose filter" option is only available in DepthQ Player version 2.x and later
Step 1: Under the "Setup" menu, select "Other Options".
Step 2: Click on the "Preferred Filters" tab.
Step 3: Click the "Add New Filter..." button.
Step 4: Click the down arrow to the right of "Choose Filter" and select the codec you want to force DepthQ Player to use.
Step 5: Check the box next to "file" and "left and right file".
Step 6: Click the "OK" button. You should now see your codec listed in the "Preferred Filters" window.
Step 7: If you made a mistake, you can click the "Edit Filter..." button and select it again.
Step 8: When everything is correct, click the "OK" button.
Step 9: Load (or reload) your H.264/AVC movie. It should now play using your selected decoder.
Back to top
About DepthQ Player:
Q: What is DepthQ®Player™?
A: DepthQ Player is a feature-packed software solution for the high-quality playback of stereoscopic 3D (s3D) movies from a standard PC.
Q: What is the difference between the three versions?
A: In general:
DepthQ®Player™ Lite is a free-to-download evaluation version which supports input and output up to High Definition (HD) 1080 60P per eye, but introduces a subtle watermark, with playback length and some functionality restrictions.
DepthQ Player Standard is commercially licensed, and supports input and output up to High Definition (HD) 720 60P per eye.
DepthQ Player Pro is a commercially licensed version which supports input and output up to High Definition (HD) 1080 60P per eye (1920x1080 and beyond), and which also includes an enhanced feature set including image GPU processing and Time Code controlled IN, OUT, Parallax, and DMX events.
All three versions will play back s3D movies at up to 120 Hz display refresh.
More specific differences are outlined in our
Feature Comparison Chart.
Q: What graphics cards should I use?
A: That will depend upon the type of 3D eyewear/emitter package you are using.
If you are going to use the NVIDIA® 3D Vision™ eyewear and USB-connected infra-red emitter (which run under DirectX), you can check their list of compatible GeForce graphics cards at the NVIDIA 3D Vision system requirements web page.
Or you can check their list of compatible Quadro graphics cards at the NVIDIA 3D Vision NVIDIA 3D Vision for Quadro web page.
Important Note: If you plan to use a GeForce graphics card you MUST use NVIDIA's 3D Vision glasses and USB infra-red emitter.
If you are going to use other eyewear/emitter products, such as the RealDPro CrystalEyes 3 eyewear and EXXR emitter, or NuVision APG-6000 eyewear and compatible emitter, these types of products require a stereo sync signal directly from your graphics card. This requires a Quadro card with a DIN-3 stereo sync connector. We often recommend the Quadro FX3700 as the lowest cost card with this connector.
Q: Can I use the FX1500 or FX1700 graphics cards?
A: Depending on your requirements, you might be able to use an FX1500 with a stereoscopic breakout cable (the FX1500 is discontinued, but sometimes you can find one at a low cost on eBay). The FX1500 does not have a DIN-3 stereo sync connector, but through the use of the stereoscopic breakout cable (VGA pass-thru with 3-pin DIN breakout) and an old NVIDIA® driver you can get the sync signal out. However, you must be using Windows XP 32 bit and version 84.21 of the NVIDIA driver (this is the last stable version that still supported the stereoscopic breakout cable, released March 2006).
You can not use the older 84.21 driver on the FX1700 because the card is too new. It is believed that the FX1700 will work with the above-mentioned stereoscopic breakout cable using the latest 190.xx series driver, but we have not yet tested this to say with certainty. Please drop us a line if you find this to be true.
Q: Can I use the FX3800 or FX4800 graphics cards?
A: Like the FX1500, The FX3800 does not have a traditional DIN-3 stereo connector. However,
it can supply stereo sync through a special adapter cable (Stereo
Mini-DIN) which plugs into a small 4 pin connector at the top of the graphics card (right next to the SP/DIF connector). B&H has stock on the adapter cable here: PNY Technologies Stereo Bracket for Quadro FX 3800.
As far as the FX4800 is concerned, it does have a dedicated 3-pin DIN, so it is designed to support s3D displays. However, we have heard from one of our colleagues that his FX4800 cards were unable to drive his emitter. Until we have tested it ourselves or heard otherwise, we recommend that you research this potential issue to your satisfaction before committing.
Q: Is the player compatible with (name your codec)?
A: DepthQ®Player™ supports a host of media formats such as AVI, MPEG, WMV, ASF, MJPG, DivX, Xvid, and any additional format supported by third party DirectShow decoders.
However, in general DepthQ Player does not pre-install the necessary codecs, so you will need to download and install the codec of your choice.
Some links to codecs we recommend can be found in the license section near the top of our
Feature Comparison Chart.
Q: What codecs are installed with what version of software?
A: In general, DepthQ®Player™ does not pre-install codecs, so you will need to download and install the codec of your choice. However, our higher-end software does include installation of the following codecs:
DepthQ®Capture™ - DQ3D (Lightspeed's proprietary codec)
DepthQ Player Pro, Commercial Theater - Pegasus PICVideo
DepthQ Player Pro - Pegasus PICVideo
DepthQ Player Standard - NONE
DepthQ Player Lite - NONE
Also, since the player runs under Windows® XP, Vista 32/64 and Windows 7, you will most likely already have support installed for WMV files using the older Windows Media Video 8 Codec.
Q: What kinds of source movies can I play back?
A: DepthQ®Player™ provides high-quality playback of local files (i.e. from your hard drive or network) as well as live or pre-recorded IP video streams (i.e. via the internet).
Q: How are stereoscopic movies formatted?
A: There are many, many methodologies and no standard as of yet. First - a stereoscopic movie requires two images, one for the left eye and one for the right eye. Quite common is for these images to be stored together in a single image either above and below each other, or side-by-side.
The highest quality method uses the full image from each eye, resulting in a canvas that is either twice as tall or twice as wide. This method is often referred to as an Above/Below Full or Side-by-Side Full. However, sometimes they are "squished" in half either vertically or horizontally in order to maintain the original bandwidth. In this case they are then "stretched" upon playback to their original aspect ratio. This method is often referred to as an anamorphic Above/Below or Side-by-Side.
There are many other methods, including interlaced, rotated side-by-sides, sync doubled, even anaglyph. All of these input formats are supported by DepthQ®Player™. When an industry-wide standard is eventually adopted, you can be assured we will incorporate it.
Q: Do I need special stereoscopic hardware to view 3D movies?
A: Yes and no. DepthQ®Player™ can translate s3D input movies into many different output 'flavors'. While most of these are specific to different specialized 3D hardware, e.g. a checkerboard pattern to drive DLP® rear-projection TV's and Plasma monitors, VESA VGA page-flip to drive 120 Hz LCD 3D Monitors and single-lens 3D projectors like the DepthQ HDs3D-1 video projector, etc., the player also provides several styles of realtime anaglyph - which can be viewed on any monitor. All that is required is a pair of the classic red/blue, red/green, or red/cyan glasses.
Q: What if I have a two-projector system?
A: DepthQ®Player™ fully supports both single and dual graphics output pipelines. Single output pipelines are for display with single-lens projectors, '3D-Ready' plasma monitors, LCD displays and rear-projection DLP® monitors, as well as CRTs (using active shutter glasses or even anaglyph glasses). Dual graphics output pipelines are for display with two-projector passive displays (using polarizing glasses).
Q: Can I view still images?
A: Yes. DepthQ®Player™ supports both .jpg and .bmp. You can make playlists in order to view multiple still images, and each can have its own duration.
Q: Does the player support separate left/right movie files for input?
A: Yes! This is a new feature included in the latest upgrades for 2011.
Q: Does the player support DirectX?
A: Yes. DepthQ®Player™ is designed to work with the NVIDIA® GeForce® 3D Vision™ system when using the DirectX renderer mode. Be sure to review the list of compatible graphics cards at the NVIDIA 3D Vision system requirements web page when selecting which graphics card to use.
Back to top
DepthQ Player Operation:
Q: What's the 'Q' button in the top right for?
A: DepthQ®Player™ has the ability to operate in either 'Basic Mode' or 'Advanced Mode'. The Q button in the top right corner of the player provides quick access between the two modes. Simply click the button to either 'Q-Up' to Advanced Mode, or 'Q-Down' to Basic Mode.
Q: What's the advantage of having a Basic Mode?
A: DepthQ®Player™ has many sophisticated settings and adjustments that can significantly modify the intended result and performance. Limiting access to these advanced settings by putting the player into Basic Mode can ensure that it remains configured as intended.
Only the administrator of DepthQ Player (and those with the designated password) can switch the player into Advanced Mode to gain full access to all of the player's functions and features.
Q: Why doesn't the DepthQ Filter dialog show up sometimes?
A: The DepthQ OpenGL Renderer Properties dialog (also referred to as the 'DepthQ Filter' for short) is only available after a movie has been loaded, as direct communication is required with the rendering engine.
If you load your movie first, you should be able to see the dialog when invoked.
If you are trying to pre-configure the default settings of the player before you launch a movie, you can do so by launching the DepthQ Config panel using this icon:

Back to top
Miscellaneous Questions:
Q: Where can I get 3D content?
A: To date, DepthQ®Server™, and now DepthQ®Player™ were used by professionals who created their own stereoscopic 3D (s3D) content. With s3D now gaining strength in the consumer market via top-run theatrical releases and video games, we expect high-quality content to begin appearing on the web for your enjoyment as well.
We include one demonstration movie, the DepthQ Stereoscopic Logo Sequence, with the installation of DepthQ Player. It is stored in the directory DepthQ/Movies, found in the same drive and folder in which you installed your player. We are also providing two more demo movies on our Demo Movie Page.
Q: How do I make a 3D movie from my stereoscopic CGI project?
A: Unless your rendering software can render both eyes into a single stereoscopic format, you will need to render your left and right eyes separately, typically as separate Left and Right image sequences, and then concatenate and encode the two image sequences into a single movie file using compositing software.
There are many different ways you can choose to encode your movie; however, for the highest quality we suggest using the "Above/Below Full" format (to learn about other possible formats you can download our DepthQ®Player™ Manual and refer to the section entitled "DepthQ OpenGL Renderer Properties Dialog | Renderer Dialog Control Tabs | Input Movie Control Tab").
To encode using the Above/Below format, import your final rendered left and right eye image sequences into your favorite compositing software. Then simply create a canvas that is double high (e.g. if each eye was rendered at 1280x720, your canvas should be 1280x1440). You then position your left eye in the top half of your canvas and your right eye in the bottom half. At this point you export using your favorite codec as a single movie file. Information regarding various output filters and codecs can be found in the DepthQ Player Manual in the section entitled "Movie Formats, Filters & Codecs".
Q: My security key (dongle) is not recognized, or needs its driver installed every time I reboot. What's wrong?
A: You probably installed DepthQ®Player™ with the dongle already inserted into an open USB port.
It is important that your security key must not be attached to a USB port prior to installation of DepthQ Player Standard or Pro (the Lite version does not require a physical security key). Please connect the USB security key after the installation of the software.
If you are experiencing this problem, please remove your dongle, un-install & re-install the software, and insert the dongle only after installation. If you still experience problems after that, please contact us directly.
Q: My DepthQ® Lite registration doesn't work with another computer.
A: Each computer requires a unique activation code - thus you need to use a Hardware ID created on each PC to register on our web site. You will then be sent back the activation code that unlocks DepthQ Player Lite for that PC.
Feel free to register for as many activation codes on as many PC's as you would like.
Back to top
Problems...:
Q: I'm seeing black areas when playing .WMV files.
A: Microsoft issued Win7 patch KB 2803821 and WinXP patch KB 2834904 which broke RGB32 decoding of Windows Media Files for many applications including DepthQ®Player™. If you remove the patch, WMV files should play properly again. Microsoft is aware of the issue and is working on a solution.
Please see Microsoft Security Bulletin MS13-057 for updates.
Back to top
About Lightspeed Design, Inc.
Lightspeed is one of the world's premiere designers of stereoscopic 3D presentations and software technologies, with considerable technical expertise in projection, optics and electronics. Lightspeed has proven expertise in 3D projection, systems design & installation, and software development. Clients include Pfizer, Intuitive Surgical, Microsoft, Harvard & Munich Universities, US Army, NASA, JPL, DreamWorks SKG and Walt Disney Animation.
DepthQ products are exclusively distributed by Lightspeed Design, Inc.
Lightspeed reserves the right to alter product offerings and specifications at any time without notice.
DepthQ is a trademark of Lightspeed Design, Inc. InFocus is a registered trademark of InFocus Corporation or its subsidiaries in the United States and other countries. Digital Light Processing, DLP, and the DLP medallion are trademarks of Texas Instruments, Inc. NVIDIA is a registered trademark of NVIDIA Corporation. All other trademarks are used with permission or are for identification purposes only and are the property of their respective companies. All rights reserved.
|

|